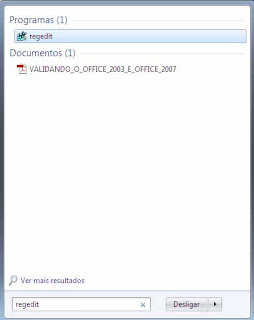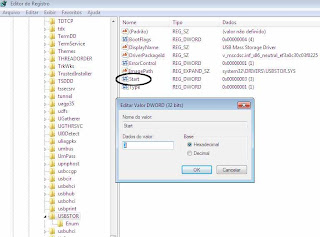Para resolver este problema, inicie o computador a partir do CD do Windows XP, inicie o Console de Recuperação, e então usar a ferramenta Bootcfg.exe para reconstruir o arquivo Boot.ini. Para fazer isso, siga estes passos:
Configure o computador para iniciar a partir do CD-ROM ou DVD-ROM. Para obter informações sobre como fazer isso, consulte a documentação do computador ou contate o fabricante do computador.
Insira o Windows XP CD-ROM para o CD-ROM ou DVD-ROM e reinicie o computador.
Quando você receber a mensagem "Pressionar qualquer tecla para arrancar a partir do CD" mensagem, pressione uma tecla para iniciar o computador a partir do CD-ROM do Windows XP.
Quando você receber o "R imprensa Welcome to Setup" da mensagem, para iniciar o Console de recuperação.
Se você tiver um dual-boot ou inicialização múltipla, selecione a instalação que você tem que usar a partir do Console de recuperação.
Quando você for solicitado, digite a senha do administrador e pressione ENTER.
Na linha de comandos, escreva bootcfg / list, e então pressione ENTER. As entradas no arquivo Boot.ini atual aparecem na tela.
Na linha de comandos, escreva bootcfg / rebuild e pressione ENTER. Esse comando examina os discos rígidos do computador para o Windows XP, Microsoft Windows 2000 ou instalações do Microsoft Windows NT e exibe os resultados. Siga as instruções que aparecem na tela para adicionar as instalações do Windows ao arquivo Boot.ini. Por exemplo, siga estes passos para adicionar uma instalação do Windows XP ao arquivo Boot.ini:
Quando você receber uma mensagem que é semelhante a seguinte mensagem, pressione Y:
Total instalações do Windows identificadas: 1
[1] C: \ Windows
Adicionar instalação à lista de inicialização? (Sim / Não / Todos)
Você receberá uma mensagem que é semelhante a seguinte mensagem:
Enter Load Identifier
Este é o nome do sistema operacional. Quando você receber esta mensagem, digite o nome do seu sistema operacional e pressione ENTER. Este é o Microsoft Windows XP Professional ou Microsoft Windows XP Home Edition.
Você receberá uma mensagem que é semelhante ao seguinte:
Insira as opções de carregamento do SO
Quando você receber esta mensagem, digite / fastdetect e pressione ENTER.
Observação As instruções que aparecem na tela podem ser diferentes, dependendo da configuração do seu computador.
Digite exit e pressione ENTER para sair do Console de recuperação. O computador reinicia ea lista de inicialização atualizada aparece quando você recebe a mensagem "Selecione o sistema operacional a ser iniciado".
para que pare de aparecer dois Sistemas para uma escolha e entre normalmente, entre em modo prompt.. precionando F8 na inicialização e depois escolhendo a opção PROMPT DE COMANDO depois de entrar siga os passos...:
Digite
bootcfg /delete /id 2 (de ENTER)
Digite
exit (de ENTER)
e pronto.
OBS: *******Atenção nos espaços********
(bootcfg espaço/delete espaço/id espaço 2)
Espero ter ajudado
Configure o computador para iniciar a partir do CD-ROM ou DVD-ROM. Para obter informações sobre como fazer isso, consulte a documentação do computador ou contate o fabricante do computador.
Insira o Windows XP CD-ROM para o CD-ROM ou DVD-ROM e reinicie o computador.
Quando você receber a mensagem "Pressionar qualquer tecla para arrancar a partir do CD" mensagem, pressione uma tecla para iniciar o computador a partir do CD-ROM do Windows XP.
Quando você receber o "R imprensa Welcome to Setup" da mensagem, para iniciar o Console de recuperação.
Se você tiver um dual-boot ou inicialização múltipla, selecione a instalação que você tem que usar a partir do Console de recuperação.
Quando você for solicitado, digite a senha do administrador e pressione ENTER.
Na linha de comandos, escreva bootcfg / list, e então pressione ENTER. As entradas no arquivo Boot.ini atual aparecem na tela.
Na linha de comandos, escreva bootcfg / rebuild e pressione ENTER. Esse comando examina os discos rígidos do computador para o Windows XP, Microsoft Windows 2000 ou instalações do Microsoft Windows NT e exibe os resultados. Siga as instruções que aparecem na tela para adicionar as instalações do Windows ao arquivo Boot.ini. Por exemplo, siga estes passos para adicionar uma instalação do Windows XP ao arquivo Boot.ini:
Quando você receber uma mensagem que é semelhante a seguinte mensagem, pressione Y:
Total instalações do Windows identificadas: 1
[1] C: \ Windows
Adicionar instalação à lista de inicialização? (Sim / Não / Todos)
Você receberá uma mensagem que é semelhante a seguinte mensagem:
Enter Load Identifier
Este é o nome do sistema operacional. Quando você receber esta mensagem, digite o nome do seu sistema operacional e pressione ENTER. Este é o Microsoft Windows XP Professional ou Microsoft Windows XP Home Edition.
Você receberá uma mensagem que é semelhante ao seguinte:
Insira as opções de carregamento do SO
Quando você receber esta mensagem, digite / fastdetect e pressione ENTER.
Observação As instruções que aparecem na tela podem ser diferentes, dependendo da configuração do seu computador.
Digite exit e pressione ENTER para sair do Console de recuperação. O computador reinicia ea lista de inicialização atualizada aparece quando você recebe a mensagem "Selecione o sistema operacional a ser iniciado".
para que pare de aparecer dois Sistemas para uma escolha e entre normalmente, entre em modo prompt.. precionando F8 na inicialização e depois escolhendo a opção PROMPT DE COMANDO depois de entrar siga os passos...:
Digite
bootcfg /delete /id 2 (de ENTER)
Digite
exit (de ENTER)
e pronto.
OBS: *******Atenção nos espaços********
(bootcfg espaço/delete espaço/id espaço 2)
Espero ter ajudado