quinta-feira, 11 de novembro de 2010
quarta-feira, 10 de novembro de 2010
3 MANEIRAS DE RECUPERAR OU RESETAR A SENHA DO XP
Porém, existem alternativas para quem deseja resetar ou recuperar a senha utilizada pelo Windows, sem que para isso seja preciso perder todos os documentos importantes presentes no HD. Para isso, é preciso utilizar um pendrive ou disco de instalação com uma cópia móvel do Ubuntu.
Neste artigo mostramos duas formas de recuperar a senha do Windows utilizando o Linux como forma de acessar os arquivos presentes na máquina. O primeiro método envolve utilizar o programa chntpw para resetar ou recuperar a senha – processo que requer a utilização do terminal do Ubuntu, o que pode ser complicado para usuários novatos, mas não põe em risco nenhum arquivo do sistema.
Já o segundo método é mais simples, porém exige modificar o nome de alguns arquivos importantes do Windows. Embora o processo seja relativamente rápido, é preciso tomar cuidado para restaurar os valores modificados à forma original – caso contrário, algumas funções do sistema operacional deixam de funcionar corretamente.
Para obter mais informações sobre como criar um pendrive, CD ou DVD capaz de iniciar o Ubuntu, consulte o artigo “Transforme seu pendrive em um sistema operacional totalmente funcional e móvel!”.
Pré-requisitos
Versão 9.10 (utilizada durante a confecção deste artigo) ou superior do Ubuntu. Clique abaixo para fazer o download.
Depois de iniciar o computador através do sistema operacional Linux, siga os passos apresentados abaixo para realizar a instalação do chntpw, software responsável por recuperar a senha utilizada. Os processos de instalação podem ser utilizados para qualquer versão do Windows a partir da 2000, diferindo somente caso o sistema tenha 32 ou 64 bits.
Instalação em sistemas com Windows 32 Bits
1) Clique em System>Administration e em seguida selecione Synaptic Package Manager.

2) Para que seja possível instalar o chnptw é preciso atualizar a lista de repositórios do Ubuntu, para que sejam incluídos aplicativos desenvolvidos de forma não oficial. Para isso, no Synpatic Package Manager clique em “Settings” e selecione a opção “Repositories”.

3) Na próxima tela marque a opção “Community-maintained Open Source software” (Software Open Source mantido pela comunidade) e clique em “Close” para fechar a janela.

4) Quando se atualiza a lista de repositórios que devem ser utilizados, é preciso recarregar a lista de programas disponíveis. Para isso, clique em “Reload” (Recarregar) e aguarde alguns instantes enquanto o Ubuntu carrega a lista dos softwares disponíveis para download.

5) Depois de baixar a lista de programas é preciso aguardar algum tempo até que o Ubuntu reorganize seu sistema de buscas. Enquanto esse processo acontece, é exibida na tela a mensagem “Rebuilding Search Index”.


7) Para instalar o chntpw, clique sobre o resultado com o botão direito do mouse e selecione a opção “Mark for installation” (Marcar para instalação).

8) O Synaptic Package Manager não realiza a instalação do software automaticamente após você selecioná-lo. Para realizar esse processo, é preciso clicar no botão “Apply” (Aplicar), localizado na parte superior da janela.

9) Na janela que abre, selecione a opção “Apply” para realizar a instalação do chntpw.

10) Após alguns instantes surge a tela que confirma a instalação correta do programa. Basta clicar na opção “Close” para encerrar.

Instalação em sistemas com Windows 64 Bits
Em sistemas que possuem uma versão 64 Bits do Windows instalada, não é possível utilizar a versão comum do chntpw para recuperar as senhas. Felizmente existe uma versão modificada do programa desenvolvida especialmente para esse caso. Porém, o método de instalação é diferente e exige a realização dos passos abaixo:
1) Abra o Firefox ou outro navegador de sua preferência instalado no Ubuntu. No caso deste artigo, o Firefox se mostra a opção mais viável por já acompanhar a distribuição presente no pendrive utilizado para realizar o boot do sistema operacional.

2) Acesse o endereço http://packages.debian.org/sid/amd64/chntpw/download para ser enviado a uma página onde estão disponíveis diversos links para download da versão alternativa do chntpw.

3) Não se preocupe em escolher um link específico entre as opções disponíveis, já que todas realizam o download do mesmo arquivo. Porém, por questões de velocidade, recomenda-se escolher os servidores localizados na América do Sul.

4) Na janela que surge, selecione a opção “Save File” (Salvar arquivo) a fim de realizar o download do chntpw para a pasta padrão utilizada pelo Ubuntu.
 5) Depois de realizar a etapa anterior, feche o Firefox caso deseje. O próximo passo é abrir o Terminal do Ubuntu, localizado em Applications>Acessories, conforme mostra a imagem abaixo:
5) Depois de realizar a etapa anterior, feche o Firefox caso deseje. O próximo passo é abrir o Terminal do Ubuntu, localizado em Applications>Acessories, conforme mostra a imagem abaixo: 6) No terminal do Ubuntu, digite “cd Downloads” e em seguida “sudo dpkg –i chntpw*” (sem as aspas, em ambos os casos), apertando Enter após cada frase, para realizar a instalação do chntpw, baixado na etapa de número 4.
6) No terminal do Ubuntu, digite “cd Downloads” e em seguida “sudo dpkg –i chntpw*” (sem as aspas, em ambos os casos), apertando Enter após cada frase, para realizar a instalação do chntpw, baixado na etapa de número 4.
7) Caso o computador possua uma versão 32 Bits do Windows e o usuário tente realizar as etapas demonstradas aqui, será exibida uma mensagem de erro, conforme mostra a imagem abaixo. Nesse caso, para instalar o chntpw basta seguir as etapas apresentadas na seção Windows 32 deste artigo.
 Após instalar o chntpw, hora de recuperar a senha
Após instalar o chntpw, hora de recuperar a senhaAntes de utilizar o chntpw para recuperar ou modificar a senha utilizada para realizar o login, é necessário montar no Ubuntu o disco rígido onde está localizada a instalação do Windows. Felizmente, as versões 9.10 ou superiores do Ubuntu realizam isso de forma fácil, sem que seja preciso passar por nenhum processo de configuração complicado.
1) Selecione “Places”, e em seguida clique sobre a opção que representa o disco rígido utilizado. Caso você possua mais de um HD no computador e não seja fácil identificá-los pelo tamanho, selecione a opção “Computer” e em seguida localize o local onde foi realizada a instalação do Windows.
 2) Na janela que abre, anote o número mostrado na parte superior da tela. Esse é número corresponde ao disco rígido, e será utilizado nas próximas etapas para que seja possível utilizar o chntpw corretamente.
2) Na janela que abre, anote o número mostrado na parte superior da tela. Esse é número corresponde ao disco rígido, e será utilizado nas próximas etapas para que seja possível utilizar o chntpw corretamente. 3) Em seguida, abra novamente o Terminal do Ubuntu, conforme mostrado na etapa 5 da instalação do chntpw em sistemas 64 Bits.
3) Em seguida, abra novamente o Terminal do Ubuntu, conforme mostrado na etapa 5 da instalação do chntpw em sistemas 64 Bits. 4) No Terminal, digite a frase cd /media e em seguida ls para exibir um número que deve corresponder àquele anotado durante a etapa 2.
4) No Terminal, digite a frase cd /media e em seguida ls para exibir um número que deve corresponder àquele anotado durante a etapa 2.
5) Em seguida, digite a frase cd , substituindo o campo pelo número anotado anteriormente.

6) É preciso mudar o diretório utilizado pelo sistema para que seja possível utilizar corretamente o chntpw. Para isso, basta digitar a frase cd Windows/system32/config/.
 7) Caso deseje mudar a senha utilizada pelo administrador do sistema, basta digitar a frase sudo chntpw SAM.
7) Caso deseje mudar a senha utilizada pelo administrador do sistema, basta digitar a frase sudo chntpw SAM.
8) Na parte inferior da tela surge uma série de opções que permitem resetar ou modificar a senha utilizada, além de elevar o nível de acesso do usuário selecionado para administrador. Recomenda-se selecionar a primeira opção e, depois de logar no Windows, utilizar as funções do próprio sistema operacional para definir uma nova senha. Para isso, basta digitar o número 1 e, em seguida y para confirmar sua escolha.

9) Se deseja resetar ou modificar a senha de um outro usuário que não seja o administrador padrão do sistema, volte até a etapa 7 e digite a frase sudo chntpw –u SAM no lugar de sudo chntpw SAM, lembrando de trocar o campo “” pelo de algum usuário do computador. Em seguida, basta proceder da mesma maneira apresentada na etapa 8 para realizar as modificações desejadas.

Depois de realizar a ação desejada, basta fechar o Terminal do Ubuntu e desligar o computador normalmente. Lembre-se de desconectar do computador o pendrive utilizado para realizar o boot do Ubuntu, caso contrário não será possível iniciar o Windows normalmente.
Segundo método: modificar arquivos do sistema operacional
A solução mais simples para o problema é acessar o Controle de contas do Windows, selecionar o usuário do qual não se sabe a senha e escolher uma nova. Porém, essa é uma solução que se mostra inacessível quando a conta que foi acessada não possui privilégios de administrador ou só há um único usuário no computador.
Felizmente, ao fazer o boot da máquina com o sistema operacional Ubuntu, pode-se configurar o acesso a algumas funções que burlam a necessidade de fazer login no Windows para modificar as senhas do usuário. Para isso, siga os passos apresentados no artigo “Tira-Dúvidas: como rodar o Linux direto do CD” e inicie o modo de uso sem nenhuma instalação.
Mãos à obra
1. Após acessar o computador com o Ubuntu, entre nas pastas do sistema e dentro da pasta “Windows/System32” localize o arquivo “sethc.exe”;
 2. Mude o nome do arquivo de maneira que seja fácil lembrar-se dele, já que será necessário restaurá-lo após terminar o processo de reconfigurar as senhas do sistema. Durante a confecção deste artigo, utilizamos o nome “sethc-original.exe” para facilitar o processo;
2. Mude o nome do arquivo de maneira que seja fácil lembrar-se dele, já que será necessário restaurá-lo após terminar o processo de reconfigurar as senhas do sistema. Durante a confecção deste artigo, utilizamos o nome “sethc-original.exe” para facilitar o processo; 3. Ainda na pasta System32, localize o arquivo “cmd.exe” e faça uma cópia dele. Certifique-se de deixá-la em um local seguro para evitar problemas nas etapas posteriores;
3. Ainda na pasta System32, localize o arquivo “cmd.exe” e faça uma cópia dele. Certifique-se de deixá-la em um local seguro para evitar problemas nas etapas posteriores;
4. Em seguida, renomeie o “cmd.exe” para “sethc.exe” e reinicie a máquina, desta vez com o sistema operacional Windows;
 6. Logo após será aberta a janela de Contas de usuário do sistema operacional. Para mudar a senha de acesso, basta selecionar o usuário desejado e em seguida clicar na opção “Redefinir senha”;
6. Logo após será aberta a janela de Contas de usuário do sistema operacional. Para mudar a senha de acesso, basta selecionar o usuário desejado e em seguida clicar na opção “Redefinir senha”; 7. Na janela que surge, basta digitar duas vezes a senha desejada e clicar em “OK”. Pronto, agora você já pode realizar o login no computador com a nova senha configurada;
7. Na janela que surge, basta digitar duas vezes a senha desejada e clicar em “OK”. Pronto, agora você já pode realizar o login no computador com a nova senha configurada; 8. Não se esqueça de realizar novamente o login da máquina através do Linux e restaurar o nome dos arquivos modificados para seu valor original. Caso contrário, podem ocorrer problemas durante a utilização do Windows, principalmente quando for necessário acessar o prompt de comando do sistema.
8. Não se esqueça de realizar novamente o login da máquina através do Linux e restaurar o nome dos arquivos modificados para seu valor original. Caso contrário, podem ocorrer problemas durante a utilização do Windows, principalmente quando for necessário acessar o prompt de comando do sistema.terça-feira, 28 de setembro de 2010
26 PROGRAMAS ESCONDIDO DENTRO DO WINDOWS
1. Mapa de Caracteres = charmap.exe (para procurar caracteres indefinidos com suas fontes)
2. Limpeza de Disco = cleanmgr.exe
3. Área de Transferência = clipbrd.exe (verifica o que está no clipboard, ou seja, o que está copiado na memória temporária)
4. Dr Watson = drwtsn32.exe (ferramenta para solução de problemas)
5. DirectX diagnóstico = dxdiag.exe (teste seu DirectX, video & placas de som)
6. Private character editor = eudcedit.exe (crie ou modifique caracteres)
7. IExpress Wizard = iexpress.exe (compactador de arquivos, se vc usar o WinRAR ou WinZip não precisa dele)
8. Mcft Synchronization Manager = mobsync.exe (permite sincronização de arquivos na rede local)
9. Windows Media Player 5.1 = mplay32.exe (abre a versão 5.1 do tocador)
10. ODBC Data Source Administrator = odbcad32.exe (mexa com banco de dados)
11. Gerenciador de Objetos = packager.exe
12. System Monitor = perfmon.exe (tudo o que vc quiser saber sobre a performance do PC, para usuários avançados)
13. Gerenciador de Programas = progman.exe
14. Remote Access phone book = rasphone.exe
15. Registry Editor = regedt32.exe ou regedit.exe (para ver /modificar o Registro do Windows)
16. Services = services.msc (inicia, pára e configura os serviços do Windows)
17. Network shared folder wizard = shrpubw.exe (crie pastas compartilhadas na rede)
18. File signature verification tool = sigverif.exe (verifica a assinatura de um arquivo)
19. Volume Control = sndvol32.exe (controle de volume)
20. System Configuration Editor = sysedit.exe (modifique System.ini e win.ini)
21. Syskey = syskey.exe (protege o banco de dados de contas do Windows - use com cuidado).
22. Mcft Telnet Client = telnet.exe (Cliente Telnet em DOS)
24. Windows for Workgroups Chat = winchat.exe (um velho chat para rede local).
25. System configuration = msconfig.exe (desabilite/gerencie arquivos carregados ao iniciar Windows)
26. Diretivas de grupo - gpedit.msc (permite editar objetos de diretiva de grupo)
sexta-feira, 16 de julho de 2010
DEIXE SEU WINDOWS XP MAIS RÁPIDO - TURBINE
quarta-feira, 21 de abril de 2010
ERRO \SYSTEM32\HAL.DLL
Configure o computador para iniciar a partir do CD-ROM ou DVD-ROM. Para obter informações sobre como fazer isso, consulte a documentação do computador ou contate o fabricante do computador.
Insira o Windows XP CD-ROM para o CD-ROM ou DVD-ROM e reinicie o computador.
Quando você receber a mensagem "Pressionar qualquer tecla para arrancar a partir do CD" mensagem, pressione uma tecla para iniciar o computador a partir do CD-ROM do Windows XP.
Quando você receber o "R imprensa Welcome to Setup" da mensagem, para iniciar o Console de recuperação.
Se você tiver um dual-boot ou inicialização múltipla, selecione a instalação que você tem que usar a partir do Console de recuperação.
Quando você for solicitado, digite a senha do administrador e pressione ENTER.
Na linha de comandos, escreva bootcfg / list, e então pressione ENTER. As entradas no arquivo Boot.ini atual aparecem na tela.
Na linha de comandos, escreva bootcfg / rebuild e pressione ENTER. Esse comando examina os discos rígidos do computador para o Windows XP, Microsoft Windows 2000 ou instalações do Microsoft Windows NT e exibe os resultados. Siga as instruções que aparecem na tela para adicionar as instalações do Windows ao arquivo Boot.ini. Por exemplo, siga estes passos para adicionar uma instalação do Windows XP ao arquivo Boot.ini:
Quando você receber uma mensagem que é semelhante a seguinte mensagem, pressione Y:
Total instalações do Windows identificadas: 1
[1] C: \ Windows
Adicionar instalação à lista de inicialização? (Sim / Não / Todos)
Você receberá uma mensagem que é semelhante a seguinte mensagem:
Enter Load Identifier
Este é o nome do sistema operacional. Quando você receber esta mensagem, digite o nome do seu sistema operacional e pressione ENTER. Este é o Microsoft Windows XP Professional ou Microsoft Windows XP Home Edition.
Você receberá uma mensagem que é semelhante ao seguinte:
Insira as opções de carregamento do SO
Quando você receber esta mensagem, digite / fastdetect e pressione ENTER.
Observação As instruções que aparecem na tela podem ser diferentes, dependendo da configuração do seu computador.
Digite exit e pressione ENTER para sair do Console de recuperação. O computador reinicia ea lista de inicialização atualizada aparece quando você recebe a mensagem "Selecione o sistema operacional a ser iniciado".
para que pare de aparecer dois Sistemas para uma escolha e entre normalmente, entre em modo prompt.. precionando F8 na inicialização e depois escolhendo a opção PROMPT DE COMANDO depois de entrar siga os passos...:
Digite
bootcfg /delete /id 2 (de ENTER)
Digite
exit (de ENTER)
e pronto.
OBS: *******Atenção nos espaços********
(bootcfg espaço/delete espaço/id espaço 2)
Espero ter ajudado
terça-feira, 20 de abril de 2010
BLOQUEANDO PORTAS USB PARA DISPOSITIVOS DE ARMAZENAMENTO E DEIXANDO PARA O RESTO
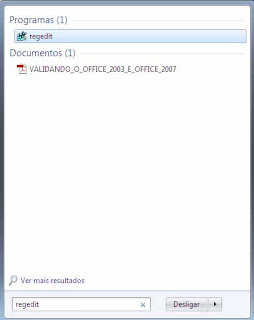
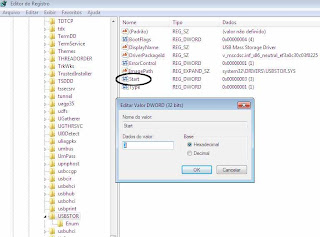
sábado, 17 de abril de 2010
COMO CRIAR UM SERVIDOR WEB COM: APACHE-PHP-MYSQL-PHPMYADMIN
$ sudo apt-get update
$ sudo apt-get upgrade
Agora chegou a hora de instalar o Apache 2 e o PHP 5.
$ sudo apt-get install apache2 php5
Para testar se tudo foi instalado corretamente, crie o arquivo index.php com as informações do PHP5:
$ sudo vi /var/www/index.php
Copie o conteúdo abaixo para o novo arquivo:
Salve o arquivo e acesse o endereço http://localhost/. Se as informações do PHP aparecerem, tudo está instalado corretamente.
Com o Apache e o PHP rodando redondinho, é o momento de instalar o MySQL.
$ sudo apt-get install mysql-server-5.0 php5-mysql
Agora troque a senha do administrador root do MySQL:
$ sudo mysqladmin -u root seu_password
Para que o serviço rode direitinho junto com o PHP5, reinicie o Apache:
$ sudo /etc/init.d/apache2 restart
Para administrarmos o MySQL, instale o phpMyAdmin, que é uma das melhores ferramentas para este fim.
$ sudo apt-get install phpmyadmin
Acesso o endereço http://localhost/phpmyadmin/ e forneça o login root e a senha que você definiu no MySQL.
O seu ISP apenas fornece-lhe um endereço IP dinâmico em constante mutação? Com o no-ip você pode ter um endereço de internet (ex. http://edsonjr.no-ip.org) e divulgar a todos os seus amigos, sem precisar passar seu IP a cada mudança.
Primeiramente, você deve criar uma conta em:
Depois de criada, vamos instalar o serviço para que seu ip se atualize automaticamente.
$ sudo apt-get install no-ip
Agora vamos configurar a conta:
$ sudo no-ip -C
No campo "login", digite o e-mail cadastrado e, depois, sua senha. Será pedido para que você digite, também, o tempo de atualização, em minutos. Recomendo 10.
O serviço já está configurado! Agora é só acessar o endereço http://nome_site.no-ip.org e divulgar seu site para todos os seus amigos!
2° passo:
Agora temos que fazer o sistema acessar via browser o PHPMyAdmin, para isso executaremos o seguinte comando:
# cp -r /usr/share/phpmyadmin/ /var/www/phpmyadmin
3° passo:
Reiniciar o computador para que os pacotes instalados entrem em correto funcionamento, pois realizamos muitas instalações que podem não entrar em total funcionamento no exato momento em que as instalamos.
Após estes passos basta entrar no browser, no meu caso Firefox, e digitar:
http://localhost/
ou
http://127.0.0.1/
Então deve aparecer uma mensagem como esta: "It works!".
Para acessar o PHPmyadmin basta acessar:
http://localhost/phpmyadmin
Pressione "enter" e lhe será pedido o nome de usuário e a senha. Para acessar pelos clientes basta digitar o IP do servidor seguido do phpmyadmin, ficando assim no meu caso:
http://192.168.10.101/phpmyadmin
Agora temos um servidor Apache e MySQL pronto para começarmos a trabalhar nos nossos projetos, tanto diretamente no servidor quanto via clientes distribuídos pela rede.
Espero que este tutorial tenha ajudado. No mais, boa sorte. ;-)

