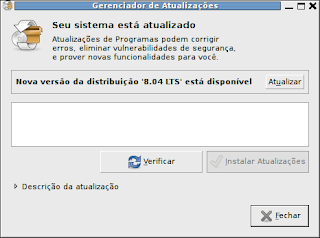O CACTI permite criar gráficos para diversos recursos que são monitorados via SNMP. As opções de criação de gráficos tornam-se disponíveis após a criação de "Devices", isto é, de equipamentos. Já abordei em outras dicas como instalar e configurar o servidor CACTI, inserir "Devices" ou instalar e configurar os clientes snmp.
A ferramenta fornece muitas opções para criação de gráficos, vou descrever os melhores modelos disponíveis no CACTI e suas aplicações. Com o uso diário em nossa empresa verificamos e testamos todos os templates disponíveis na ferramenta.
Agora vamos inserir os modelos (templates) de gráficos para Windows XP:
Gráfico para verificar uso de CPU:
- Na opção "console", clique em "Management/Devices", clique no Device desejado(Windows XP).
- Na opção "Devices", clique em "Host Template" e selecione "Windows 2000/XP Host".
- Clique no botão "SAVE".
- Na opção "console", clique em "Create/New Graphs".
- Na opção "Create new graphs for the following host:", selecione o Device utilizado no item 1.
- Selecione o item "Data Query [SNMP - Get Processor Information]"/"Processor Index Number" selecione o item desejado e clique no botão "create".
- Na opção "console", clique em "Management/Graph Trees", clique no "Graph Trees" desejado.
- Na opção "Tree Items", clique na opção "Add".
- Na opção "Tree Item Type", altere para "Host".
- Na opção "Tree Item Value/Host/Choose a host here to add it to the tree.", selecione o Device utilizado no item 1. Pronto é só clicar em "graphs" e visualizar o gráfico criado.
Gráfico para verificar uso de disco:
- Na opção "console", clique em "Management/Devices", clique no Device desejado(Windows XP).
- Na opção "Devices", clique em "Host Template" e selecione "Windows 2000/XP Host".
- Clique no botão "SAVE".
- Na opção "console", clique em "Create/New Graphs".
- Na opção "Create new graphs for the following host:", selecione o Device utilizado no item 1.
- Selecione o item "Data Query [SNMP - Get Mounted Partitions]" selecione o item(partição/disco) desejado e clique no botão "create".
- Na opção "console", clique em "Management/Graph Trees", clique no "Graph Trees" desejado.
- Na opção "Tree Items", clique na opção "Add".
- Na opção "Tree Item Type", altere para "Host".
- Na opção "Tree Item Value/Host/Choose a host here to add it to the tree.", selecione o Device utilizado no item 1. Pronto é só clicar em "graphs" e visualizar o gráfico criado.
Gráfico para verificar tráfego de rede de computadores:
- Na opção "console", clique em "Management/Devices", clique no Device desejado(Windows XP).
- Na opção "Devices", clique em "Host Template" e selecione "Windows 2000/XP Host".
- Clique no botão "SAVE".
- Na opção "console", clique em "Create/New Graphs".
- Na opção "Create new graphs for the following host:", selecione o Device utilizado no item 1.
- Selecione o item "Data Query [SNMP - Interface Statistics]" selecione o item(IP/Placa) desejado e clique no botão "create".
- Na opção "console", clique em "Management/Graph Trees", clique no "Graph Trees" desejado.
- Na opção "Tree Items", clique na opção "Add".
- Na opção "Tree Item Type", altere para "Host".
- Na opção "Tree Item Value/Host/Choose a host here to add it to the tree.", selecione o Device utilizado no item 1. Pronto é só clicar em "graphs" e visualizar o gráfico criado.
Gráfico para verificar uso de memória:
- Na opção "console", clique em "Management/Devices", clique no Device desejado(Windows XP).
- Na opção "Devices", clique em "Host Template" e selecione "Windows 2000/XP Host".
- Clique no botão "SAVE".
- Na opção "console", clique em "Create/New Graphs".
- Na opção "Create new graphs for the following host:", selecione o Device utilizado no item 1.
- Selecione o item "Data Query [SNMP - Get Mounted Partitions]" selecione os itens "Virtual Memory" e "Physical Memory" e clique no botão "create".
- Na opção "console", clique em "Management/Graph Trees", clique no "Graph Trees" desejado.
- Na opção "Tree Items", clique na opção "Add".
- Na opção "Tree Item Type", altere para "Host".
- Na opção "Tree Item Value/Host/Choose a host here to add it to the tree.", selecione o Device utilizado no item 1. Pronto é só clicar em "graphs" e visualizar o gráfico criado.